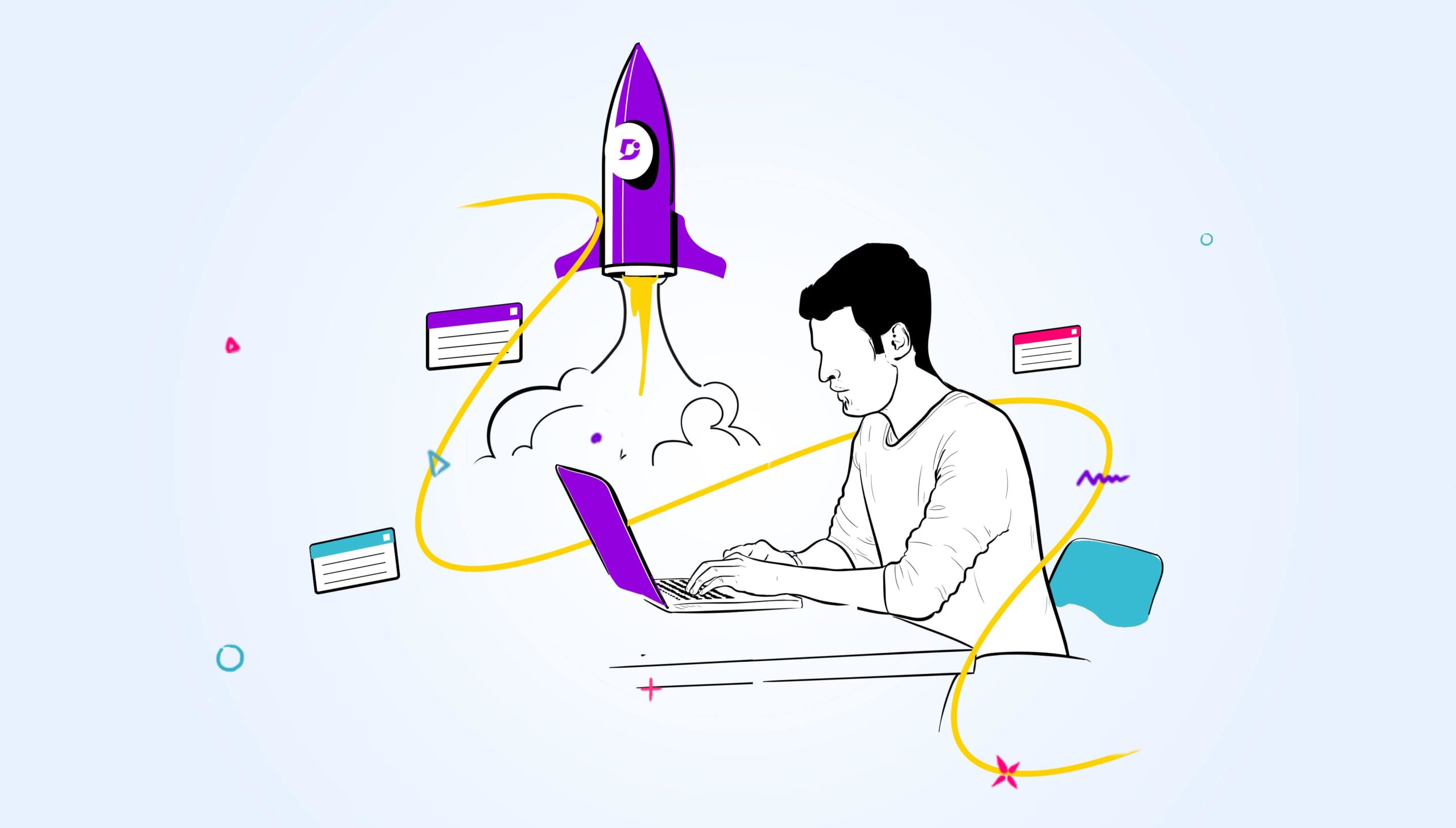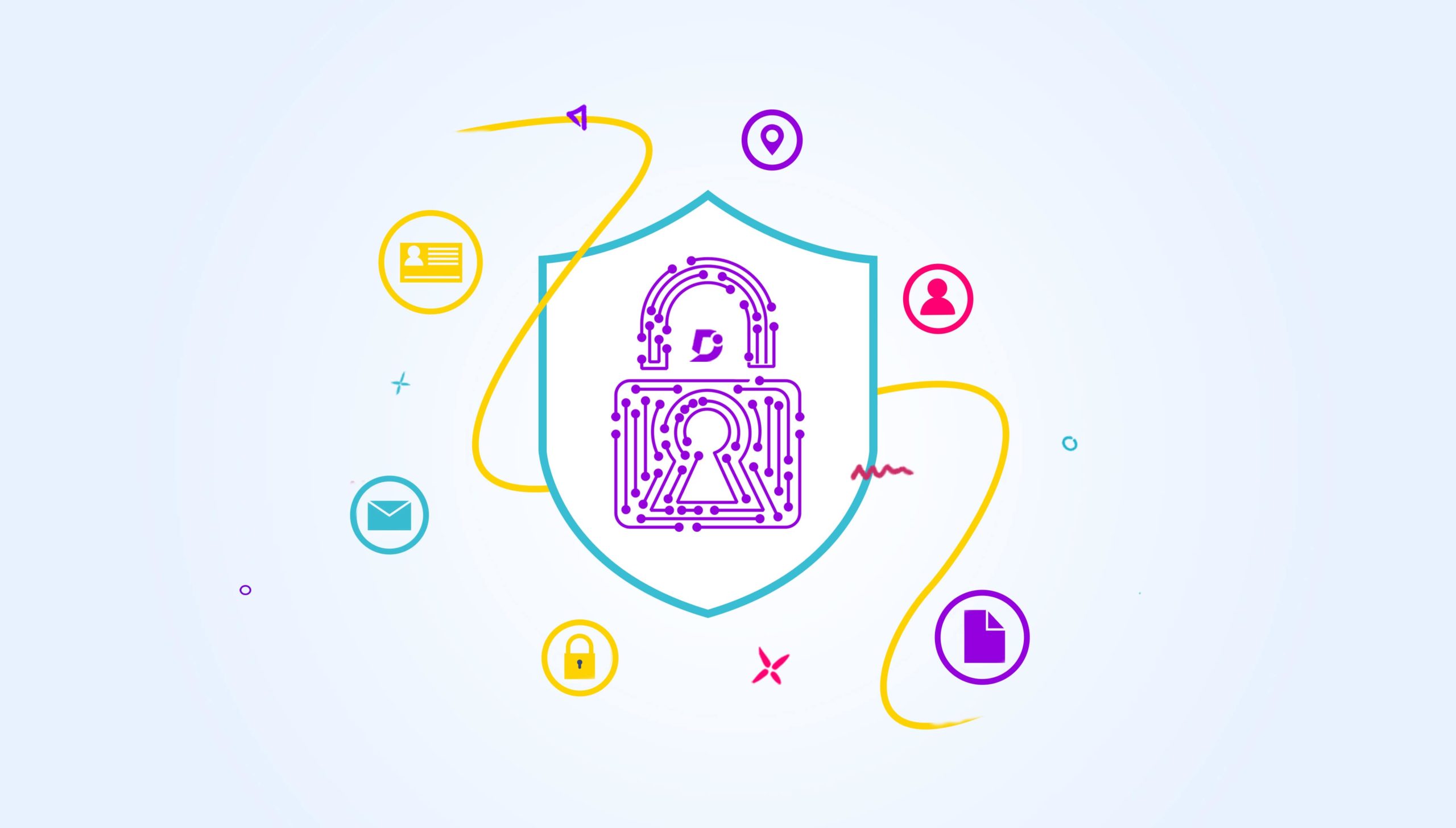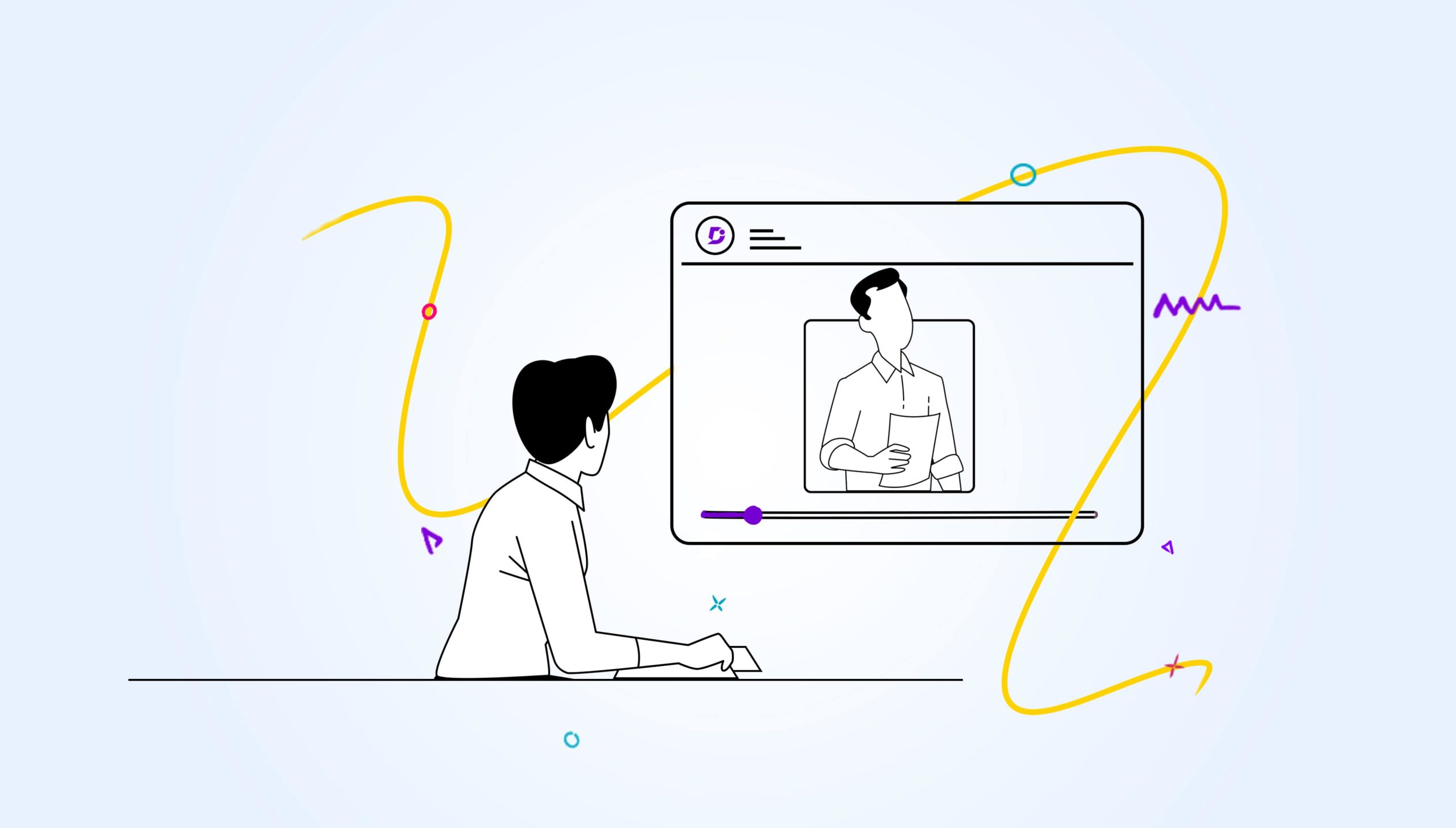The rapid evolution of technology has made it easier for businesses to go global with very less effort. One of the critical aspects of looking for new opportunities in a foreign market is to understand and engage with your new customer base. Also if you have any existing customer in certain demographic, it’s only logical to make your business website and support also available in a language they can engage in.
Let’s say your company based out of an English predominant market is starting to gain customers from different regions other than your primary market. Up until now, your business has a website and a Knowledge base in just the English language (Monolingual). Though English is quite popular across the globe, it’s neither ubiquitous nor the most spoken language. Customers love familiarity, eventually, familiarity breeds loyalty and trust in your brand.
As data* suggest,
- 72.1% of consumers spend most or all of their time on websites in their own language.
- 72.4% of consumers said they would be more likely to buy a product with information in their own language.
- 56.2% of consumers said that the ability to obtain information in their own language is more important than price.
* CSA-research surveyed 2,430 web consumers in eight countries
This would be seen as a challenge for a customer from a non-English region. A communication gap between your business and the client is forced based on language.
The first strategic move would be for you to localize your business website and knowledge base in different languages. Localization is simply the process of transforming and translating the content, look, and feel of a product, website, application, media, or service specifically tending to different segments of the audience. This audience segregation in most cases would be done on the basis of language, region, or more.
Most customers consider the after-sales support as a crucial aspect before choosing a product or service. This adds an additional emphasis on you self-help knowledge base.
The majority of knowledge base providers in the market now haven’t given localization and multilingual support as much as a second thought. Well, the reality is that localization is a business’s key to unlocking an entirely new revenue center and widen your brand reach in global market
What’s a multilingual knowledge base?
A multilingual knowledge base is by definition the same as a regular knowledge base, with the key difference being the availability of multiple languages to choose from.
Basically, a multi-language resource of support, that serves your staff and customers with some basic references and also serves as a 1st point of contact regarding functionalities and answers for most common problems of your product or service.
The editor of knowledge base provides availability of help articles in multiple languages using human translators or advanced machine translation tools.
When a customer from a different region visits your knowledge base, it would be available in the customer’s language (given that the language is made available by the company). The articles would automatically load in the customer’s language based on their browser default language setting or the customer can select the language using the language selection feature.
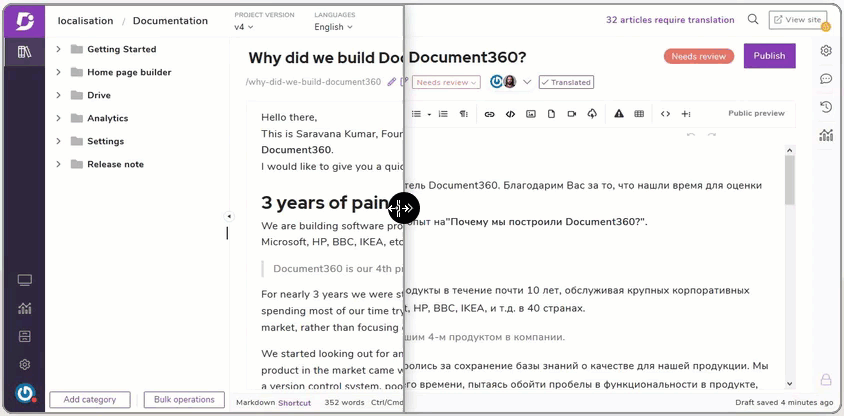
Now with Document360 customers have one less thing to worry about, as we have introduced Localization with multilingual knowledge base and home page. Offer your brand experience and support in a language that feels familiar, to both existing and potential customers, they are much more likely to engage with your knowledge base and reduce churn rate.
Multilingual knowledge base with Document360
Up until now, when you create a new knowledge base project, it would be created in English language and you can add and maintain multiple version of this single project.
But with the latest release, we have brought in a broad localization feature with the possibility of adding multiple languages in a single version and corresponding home pages for each of the language.
To understand Localization and Multilingual knowledge base better, let’s take a look at a sample Document360 project. The project has been created and multiple categories and articles have been added. The project by default would be created in English.
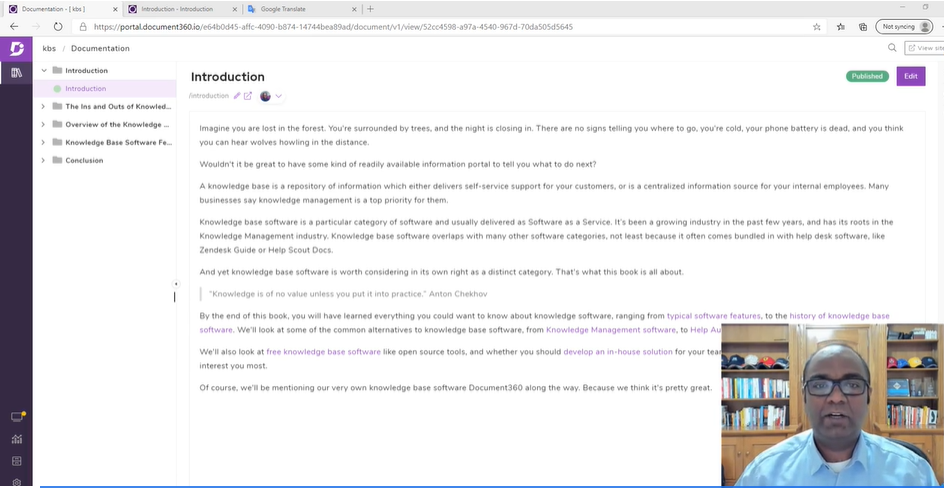
1. Adding languages to a project version
We can easily add multiple languages to any existing project version. Just go to Settings and under Project admin you would find a new menu option called Localization & Versions, select that.
We can find the versions available on your project and below the version name the default language English would be displayed. Now by clicking on the edit icon adjacent to the version, we can select the languages. For this project we’re selecting Spanish and Italian, and then click on update. Now the newly added languages would be visible alongside English.
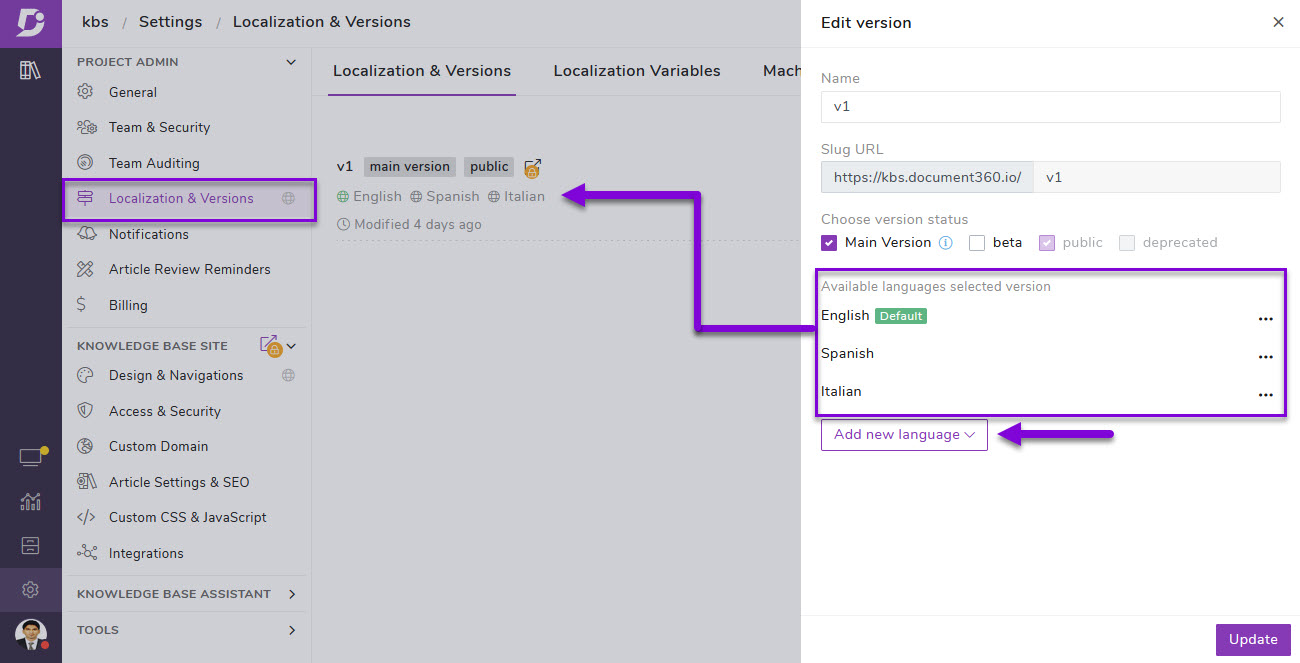
When we head back to the documentation, we can see a dropdown at the top for languages. The dropdown shows 3 languages (English, Spanish, and Italian). Now we select the Spanish language from the dropdown. All the categories and articles are available here as well, but the content is still in English as it hasn’t been translated yet.
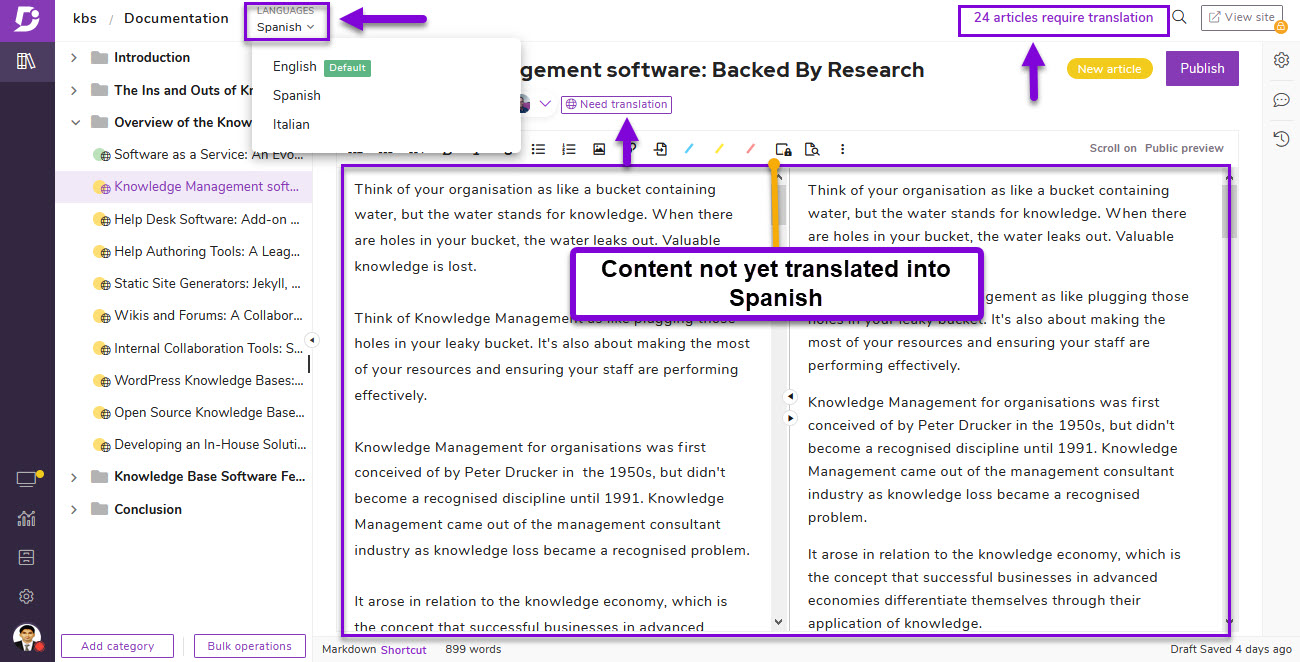
2. Article translation status controls
When we select Spanish (non-default language) next to the contributor information above the editor we can find a Need translation button. This status would be set as ‘Need translation’ by default; it should be manually changed to Translated or by clicking on the Machine translation button.
To make it easily identifiable, a globe symbol appears along with the article status under the categories on the left tree-view. In fact, this is not just limited to articles; even some functions and options on the side menu would have the globe symbol next to them indicating the Localization setting present

In project versions containing multiple languages, you can find the new article translation status indicator found above the text formatting toolbar in both markdown and HTML editors.
|
Status |
Indication |
|
Need translation |
The article is not yet translated or requires additional translation |
|
Translated |
The article has either been machine or manually translated to the destination language |
3.Categories & Article translation
Now, the next step would be to translate the categories and articles to Spanish and Italian. This can be done using 3 different methods on Document360.
- Manual translation
- AI-powered machine translation
- Using Crowdin to automate translation
A) Manual translation
We can use an in-house human translator to translate the content of the article and categories into Spanish or Italian. If there’s no in-house translator available, we can hire a third-party agency or a translator to do this for our knowledge base.
Also as a quick fix, we can also make use of the free translation tools available online such as google translate or similar free tools.
Copy the article content in English, paste it into Google translate, and copy-paste the translated Spanish content back into the article editor. We can mark the article translation status as ‘Translated’ from ‘Need translation’ by clicking on the Mark as translated button.
After we publish the Spanish content, when we go back to the Reader view of the knowledge base and select the Language Spanish from the dropdown, we can see the translated Spanish article.
#1 Knowledge Management solution for growing teams.
Book a Demo
B) AI-powered machine translation
Nowadays machine translation tools have become really good. They do a decent job, if you want a quick translation done.
Machine translation is an automated translation mechanism of content from the default or source language to the selected destination language.
In Document360, we can only use ‘Machine translate’ for articles using the WYSIWYG (HTML) editor. If your article is in the markdown editor, the machine translate option would be disabled.
You can always switch once from your default editor (For instance, Markdown to WYSIWYG) in the article settings.
In our project, we open an article in the Spanish version which is not yet translated and still in English. Now in when we click on the ‘Need translation’ status above the editor, we can find the ‘Mark as translated’ and ‘Machine translate’ button.
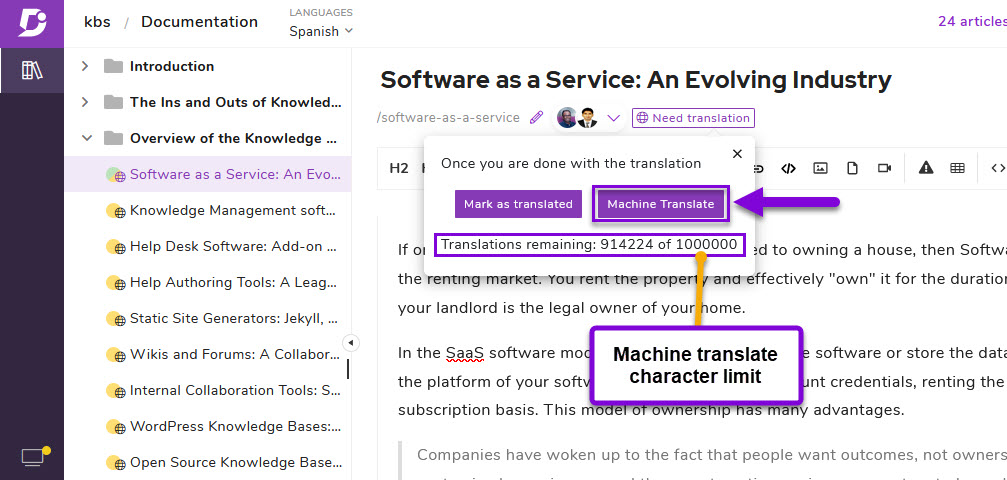
Click on the ‘Machine translate’ button and within seconds an external AI-powered machine translation tool used in Document360 would automatically translate the entire article content to Spanish. The article translation status would turn to ‘Translated’ after using this option.
For Enterprise tier and higher plans, Document360 offers 1 million characters machine translate limit. We can see the limit below the Machine translate button (For example: Translations remaining: 984137 of 1000000)
There’s also another option to monitor the Machine translation character limit. Go to Settings, select Localization & Versions, and select the Machine Translate tab.
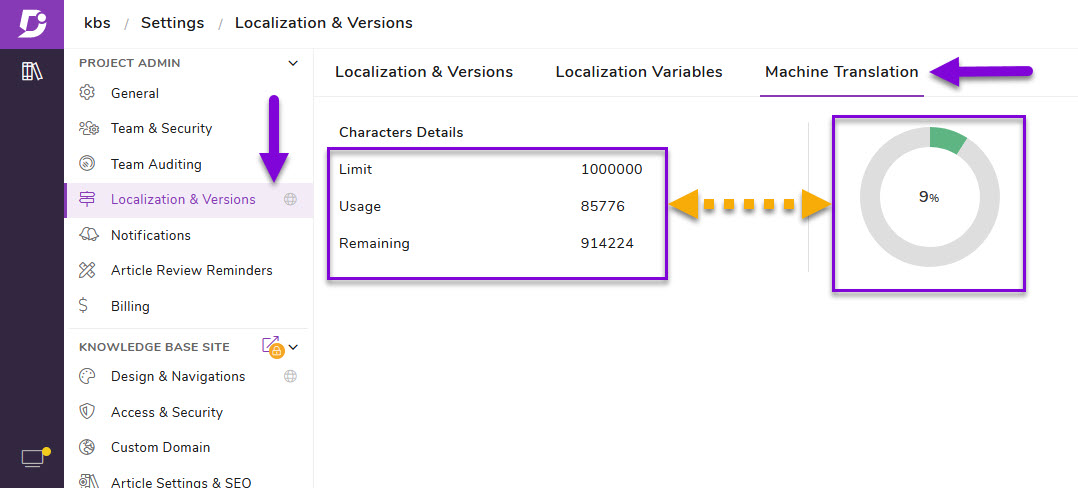
Here we can find the Character details such as Limit, Usage, Remaining, and a Usage meter showing the percent of character usage.
C) Using Crowdin to automate translation
There’s also a third method we can use to translate the content in our multilingual knowledge base. We can use the Crowdin integration, a translation integration feature available with Document360.
Crowdin being a cloud-based localization management platform can be easily integrated with Document360 as one of the translation methods.
The integration between Document360 and Crowdin is pretty straightforward and seamless. But, before that, we’d have to have an existing account or create a new Crowdin individual or an organizational account on the website https://accounts.crowdin.com/register.
Now, as like most other integrations, we configure the Document360 project with the Crowdin platform. After we’ve successfully connected both systems using access tokens/API keys, we can use the Crowdin platform to retrieve, translate, and update the content to our knowledge base.
The process of syncing the already connected articles is referred to as the Push to function. For instance, Push to Crowdin and Push to Document360.
Let’s say we have synched and translated some articles on our knowledge base project using Crowdin. Later on, we make some changes or update the content in the respective English article. Instead of visiting the Crowdin platform, we can directly click on the Push to Crowdin from the Document360 article editor.
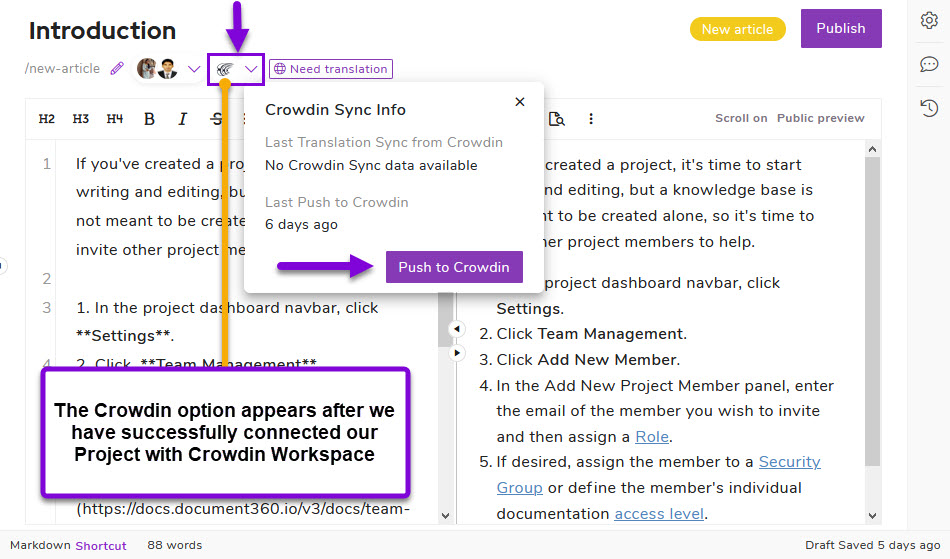
4. Multiple article translation with Bulk operations
As there are more number of articles, going to each one performing the machine translate option can be tedious. We can use the Bulk operation feature on Document360 to translate and make things quick.
We select the Spanish version. Click on the Bulk operation option from the bottom left, and it would show the overview of different status of all articles like Published, Draft, New article, Review required, and Hidden. Below that we can find the new ‘Need translation’. By clicking on this we can filter the articles with Need translation status.
We further filter the categories and select a category which has 6 articles in it. We click on the Machine Translate button at the top. Within a matter of seconds all the articles have been translated to Spanish
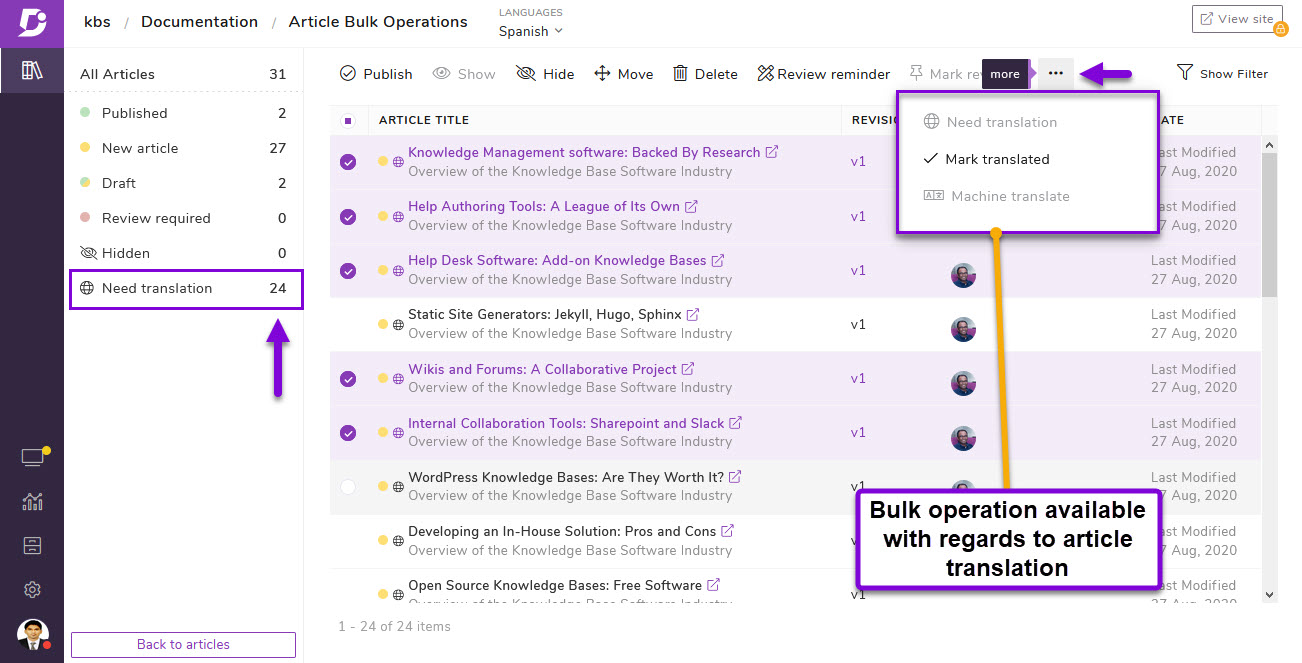
Here are some bulk operations we can perform with regards to translation
- Translated to Need translation
- Need translation to Translated
- Machine translate
5. Localizing your Home page
In our project version we have English (Default language), Spanish, and Italian. We can now edit the Home pages of all three.
Click on the Home page builder option at the left side menu. Now we can edit the look and feel of our page Header text & color, Header backgrounds, Adding & Deleting new sections.
We edit the elements of the Spanish version; once done we click on Publish. When we look at the site in reader view, we can toggle from the language dropdown. The Home page of Spanish is different and independent from the English page.
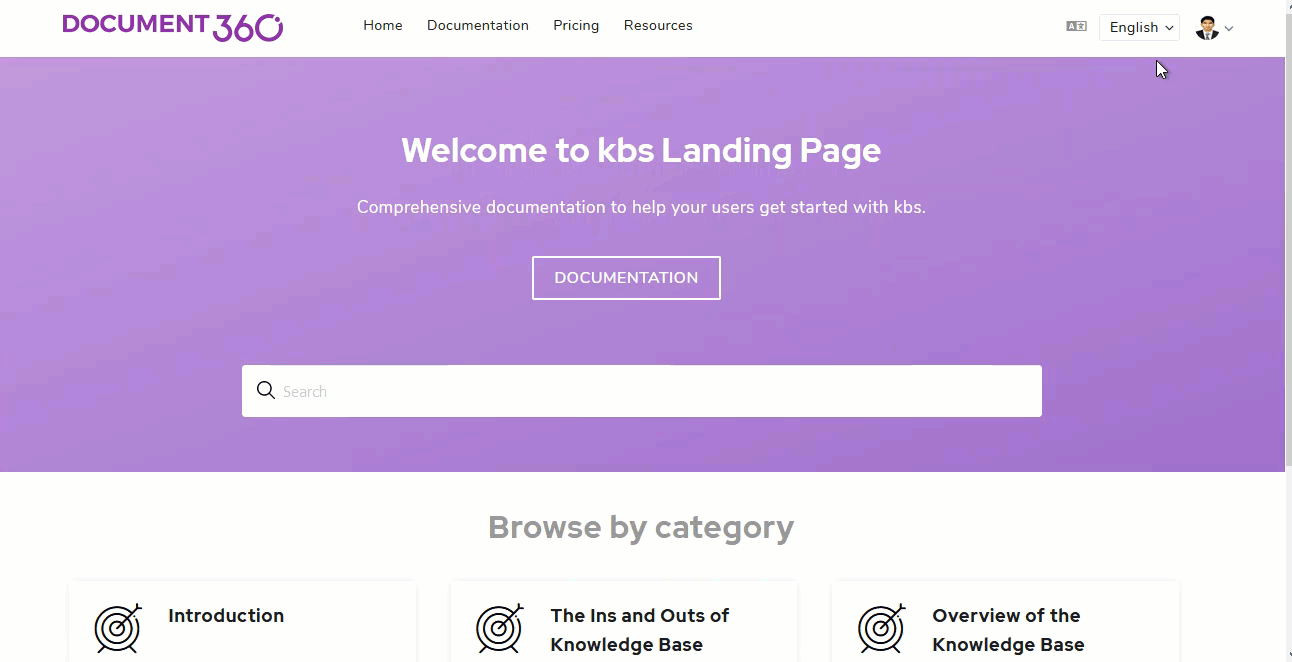
6) Complete Localization
A localized Document360 knowledge base would constitute of the functionalities, articles, and controls in the respective language. This would mean the content is either just translated from the original language or content is modified to better suit the target audience. The graphics, colors, and the aesthetics of our pages, fonts and images can also be modified.
Apart from the content and visual elements, there other parameters like units of measures, currencies, local formats for addresses, dates, communication addresses and more.
A Fully localized Knowledge base resonates with diverse users because it incorporates relevant culturally local nuance to feel familiar, as opposed to simply using machine translators and replacing the English words with translated text.
In our project we can edit the other Knowledge base elements and control for each of the language. We click on Settings, under Knowledge base site section we select Design & Navigation.
In this menu we can edit the Layout, logo, and primary colors of our knowledge base. But this design would be adapted across all the languages.
We click on the Header navigation tab at the top and select the language to Spanish. We can find all the text has been automatically translated to Spanish. We can modify the navigation text as required and we click on Save. The same is the case with Footer navigations.
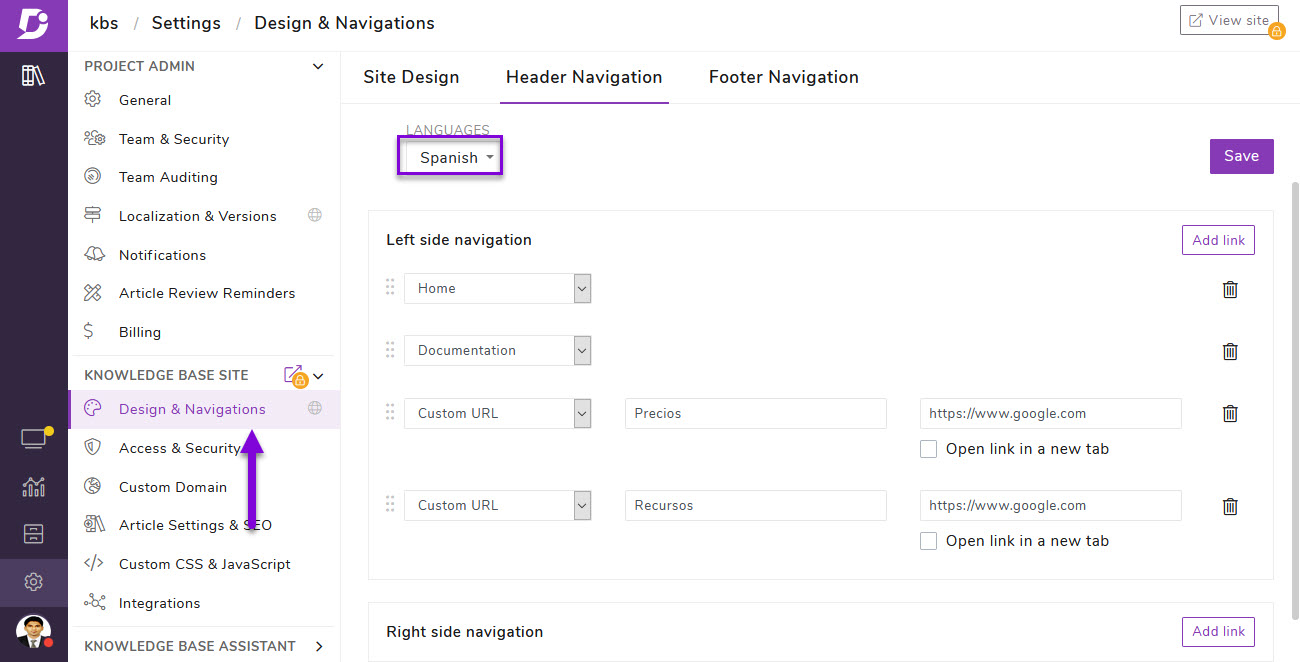
Now that we have illustrated the aspect of localization and multilingual knowledge base using Document360 project. You can create a new or apply localization and multilingual feature in your existing Document360 knowledge base.
Here’s why your business needs a multilingual knowledge base
There’s much more to gain from localizing a Document360 knowledge base than just translated articles.
Cater to existing customer base
Build strong brand loyalty and consumer trust
If your business offers multilingual customer self-service knowledge base, it considerably increases brand loyalty as customers are assured they can rely on your articles for answers and support
And if you want your business to stay relevant for a long time, you wouldn’t just focus on a one-time sale to a customer. You’d look to provide customers a sense of simple and easy experience in their own language, so they are likely to return again and again.
Bridge the communication gap
Most of the time customers would reach out for support either to your support agent or your knowledge base, to resolve any issue or to get some specific information about the working of your product or service. When you have a multilingual knowledge base, it eliminates the gap that customers face in understanding a common language (for instance English) as opposed to their native language.
Acquiring new customers
Broaden your market presence
Scaling your service and support along with the global growth is often the case with any business. Document360 knowledge base does just that, it scales with your product. By localizing your homepage and support articles to suit the needs of the new market, you facilitate the growth.
Gain a competitive advantage
In the global market, reaching your potential is often hindered by a language barrier. Customers would often trust and choose a brand that caters to and appeal to them in their native language. By localizing your home page and knowledge base, you would be in contention with businesses similar to yours in multiple global markets.
Conclusion
As we’ve briefly illustrated, Document360 can help you reach the internet presence your brand and knowledge base needs. Achieve localization, present your business and support resources on par with global companies.
Localizing and offering a multilingual knowledge base is a lot easier than you think. With the variety of features, tools, and services; Document360 does all the heavy lifting for you.
This feature addition of Localization and multilingual support gives Document360 an additional edge over our peers. We intend to upgrade and evolve our platform’s feature depth to empower customers to maintain, operate, and build a powerful knowledge base from the ground up.
Check out this head-to-head comparison between Document360 and its Alternatives. You can also read more about how Document360 compares to its competition.

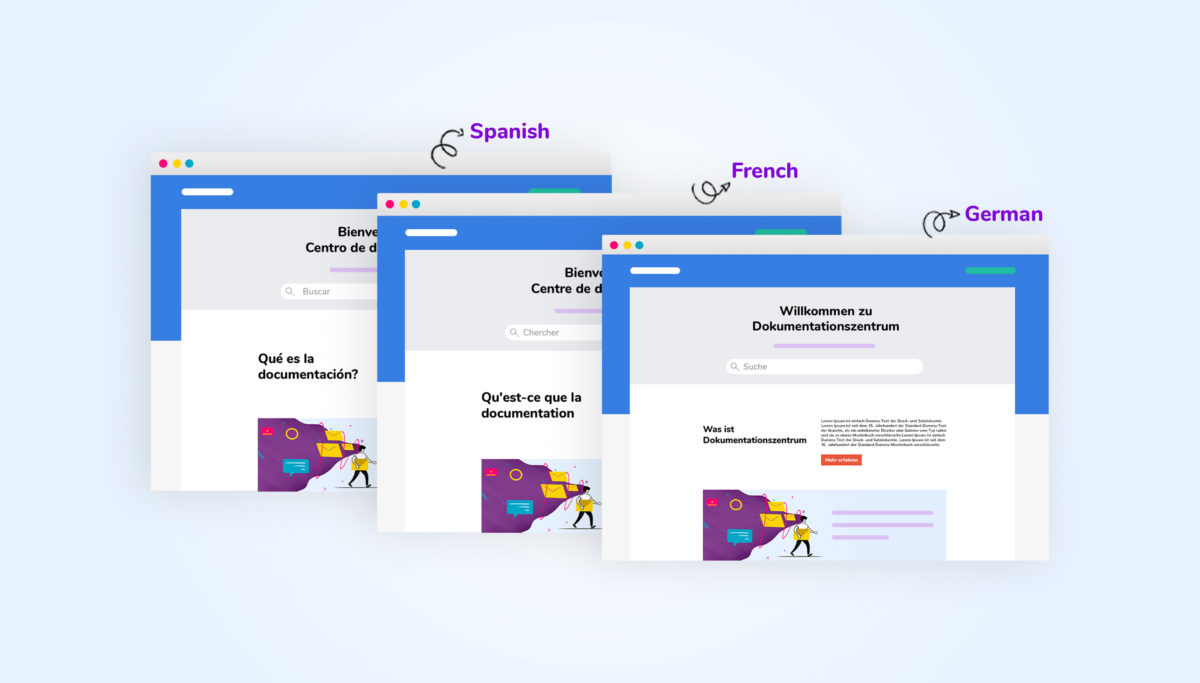
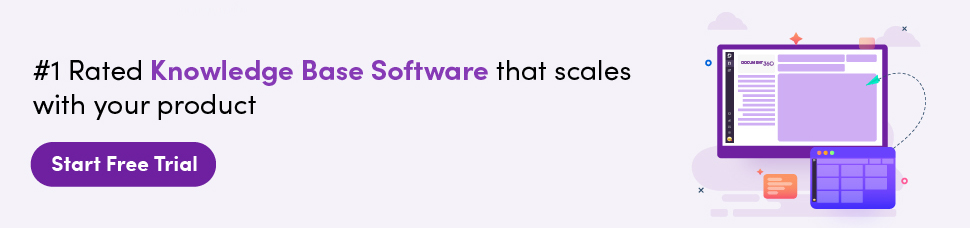
 –
–