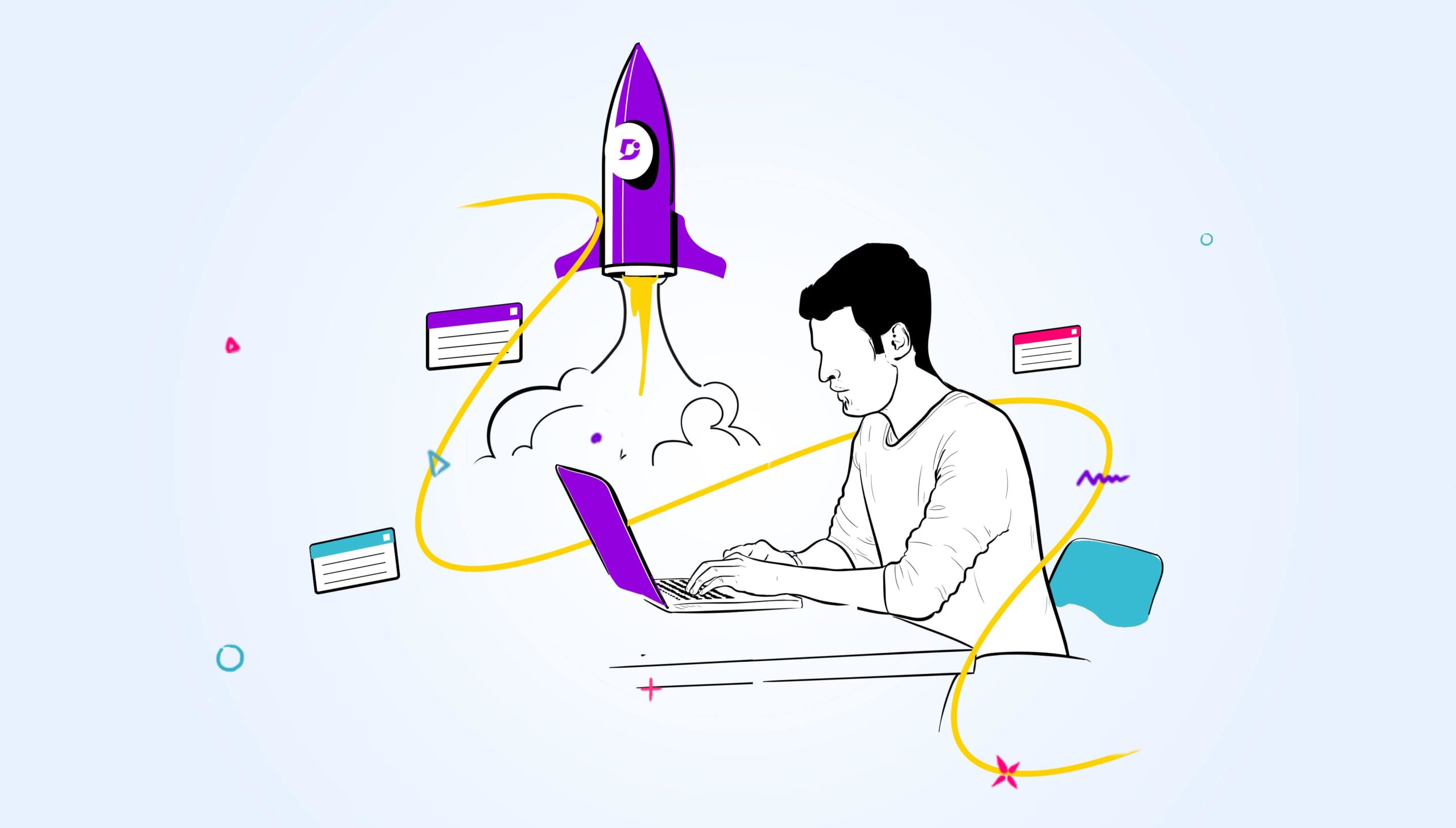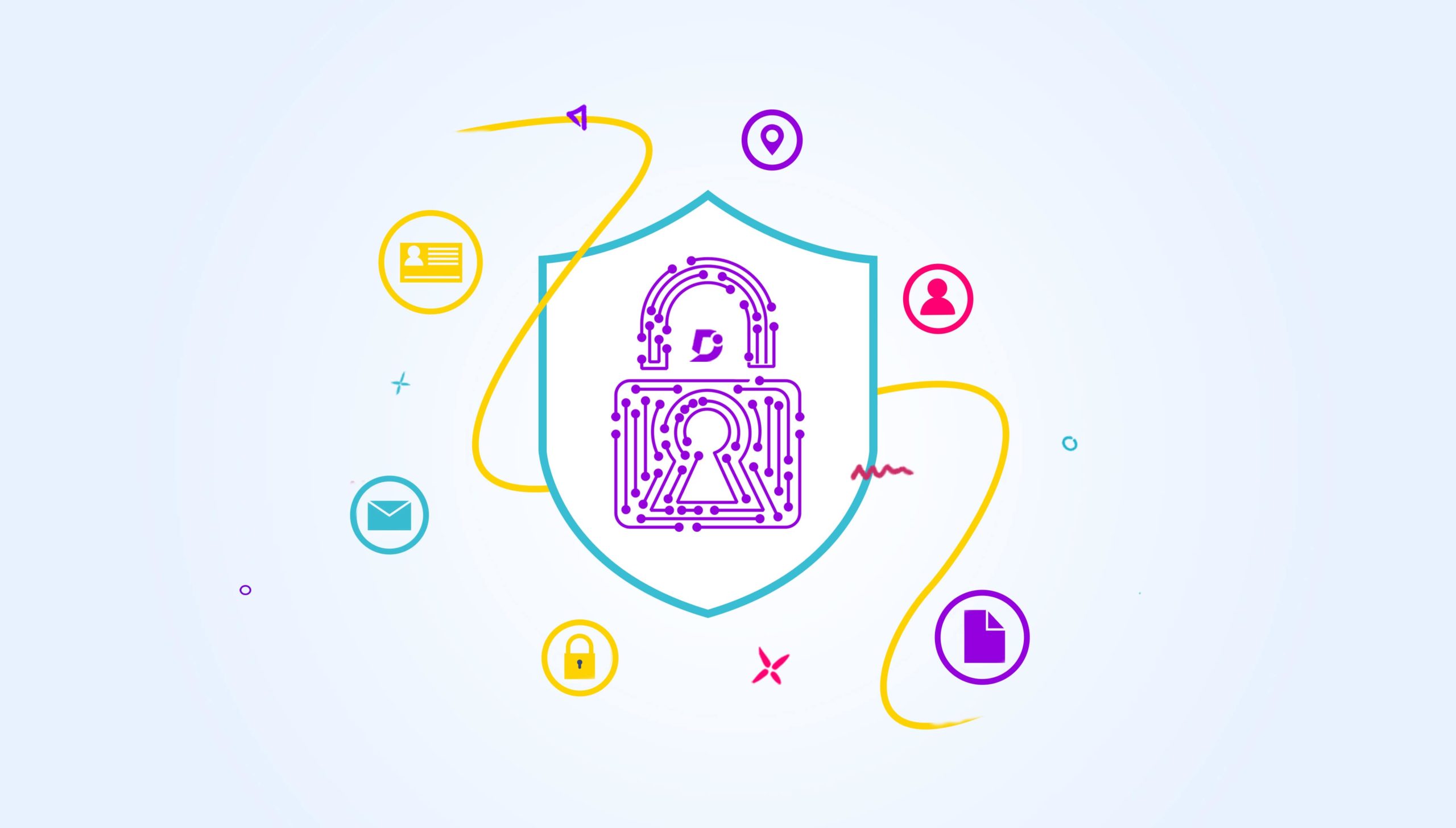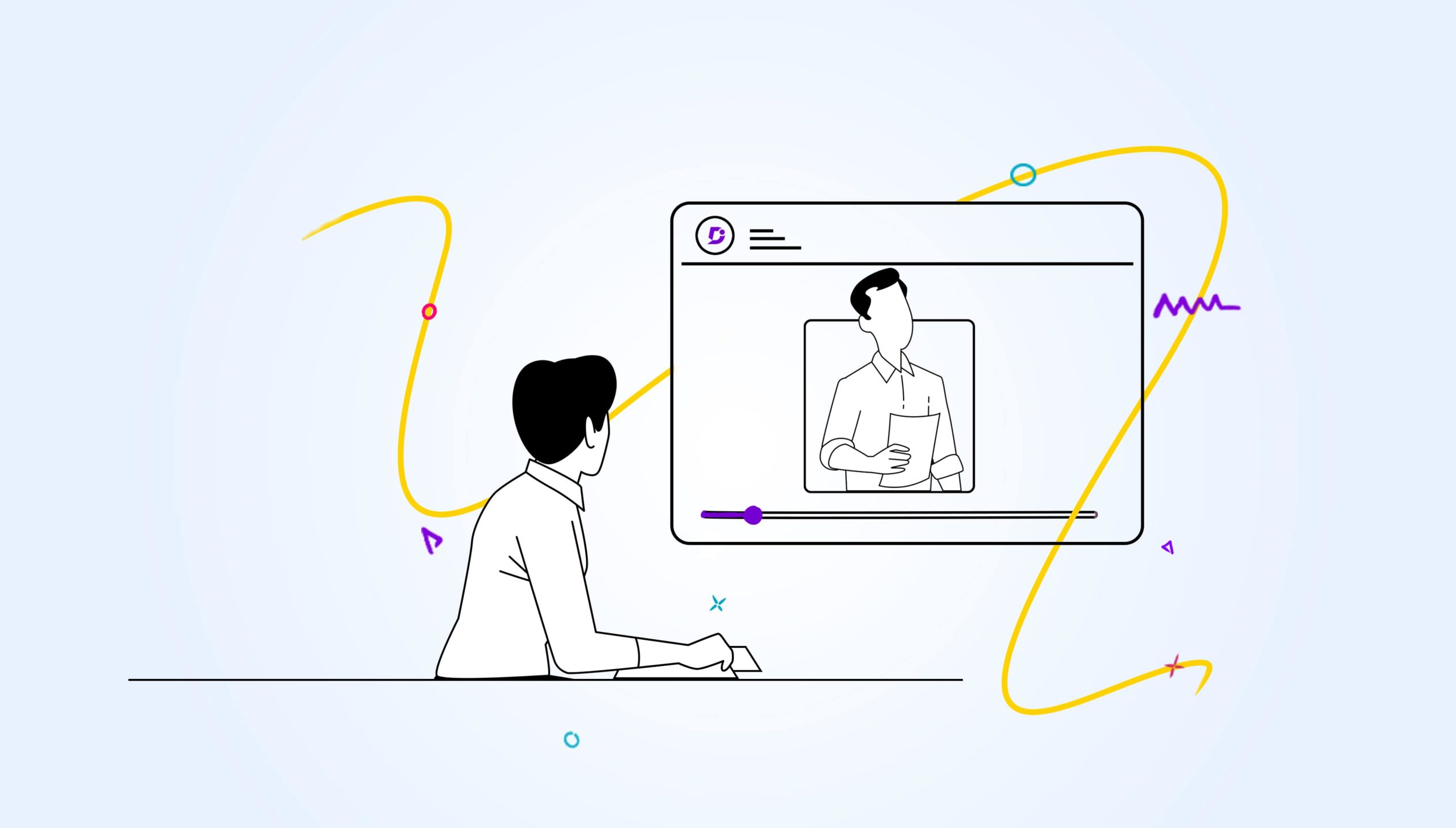A knowledge base can be your customer’s self-service guide through your product – helping them to find answers to solve problems on their own.
The main priority should be to improve the overall customer experience to remove usability bottlenecks. Some people like to search, others like to browse. Document360 allows you to organise, structure and position your articles within a knowledge Base so the customer can self-learn.
Learn in this video how to provide a cleaner and self-learning interface for your customers within your Knowledge Base in Document360.
What is a Category and Sub-Category in Document360?
In Document360, Categories are used for organizing and/or display of certain buckets of knowledge.
It works like a folder that contains a group of related content. Categories and sub-categories provide a clean structure for the documentation. Based on your requirement, you can organize your documentation into a category hierarchy structure — which can go up to six-levels
- Category
- Sub-Category
- Article
- Sub-Category
Category and Sub-Category levels
You can create up to six levels of category hierarchies that organize the articles.
For example, you can create “Settings” as your Category, and “Project Settings”, “Documentation Settings”, “Appearance Settings”, “Custom CSS/JavaScript Settings” as your Sub-Categories.
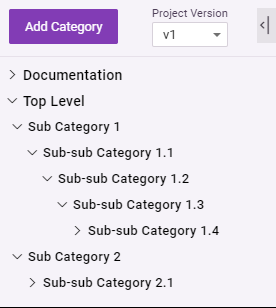
Figure 1: Example of Category & Sub category Levels
Under the Category/Sub-Category, you can create the Articles.
How to choose Knowledge Base Categories?
You should structure your knowledge base in such a way that makes it easy for readers to digest information.
Just start writing articles to cover the topics you are hoping to document
Break the entire category apart into smaller pieces
Look through your ticketing system and understand what are the major queries requested by customers, relating to certain issues. Then, try writing content for those topics that resolves those problems.
If your support team is getting several of the same issues in tickets repeatedly, you can avoid that scenario by writing knowledge base articles answering those questions.
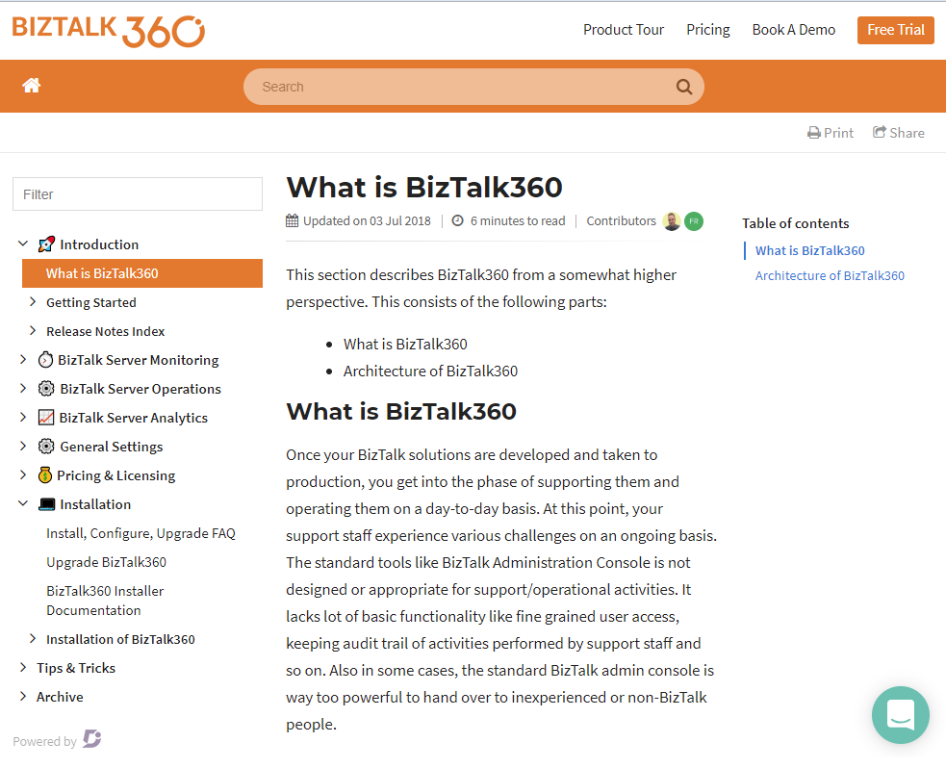
Figure 2: Example of Categories in Technical documentation
Category Manager in Document360
Once you’ve created some articles, you can use Document360’s Category Manager to help organise and perform the below operations –
Creating Categories and sub-categories
To create a category,
- Log in to Document360
- Select your Project from the dashboard
- Navigate to the Documentation section on the left menu
Default Category and Articles
When you create a new project, you will see a default project called Documentation with two articles. You can choose to hide these articles and rename the category. You can choose to create a new category with articles and delete the Documentation category.
- Click Add Category to create the parent level category.
- Enter the Category Name and click Create.
- Hover on the More Actions (three dots) next to the category name. To add a sub-category, click Add Sub Category. Enter the Sub Category Name and click Create.
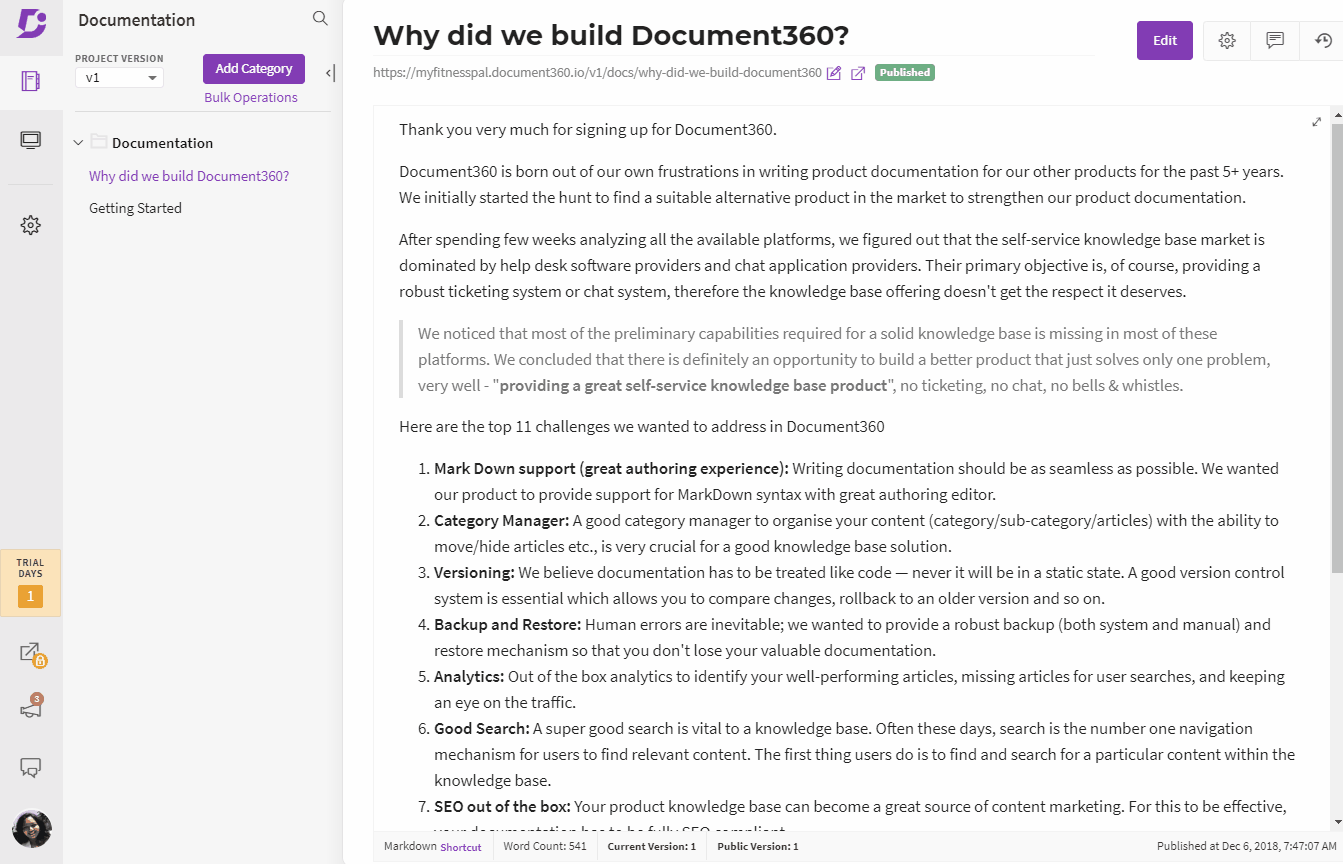
Figure 3.a: Create a category/sub category
Rename a Category or Sub-categories
To rename a category or sub-category, hover on the More Actions (three dots) and select Rename. The name will become an editable field. Now, you can provide a new name for the category/sub-category.
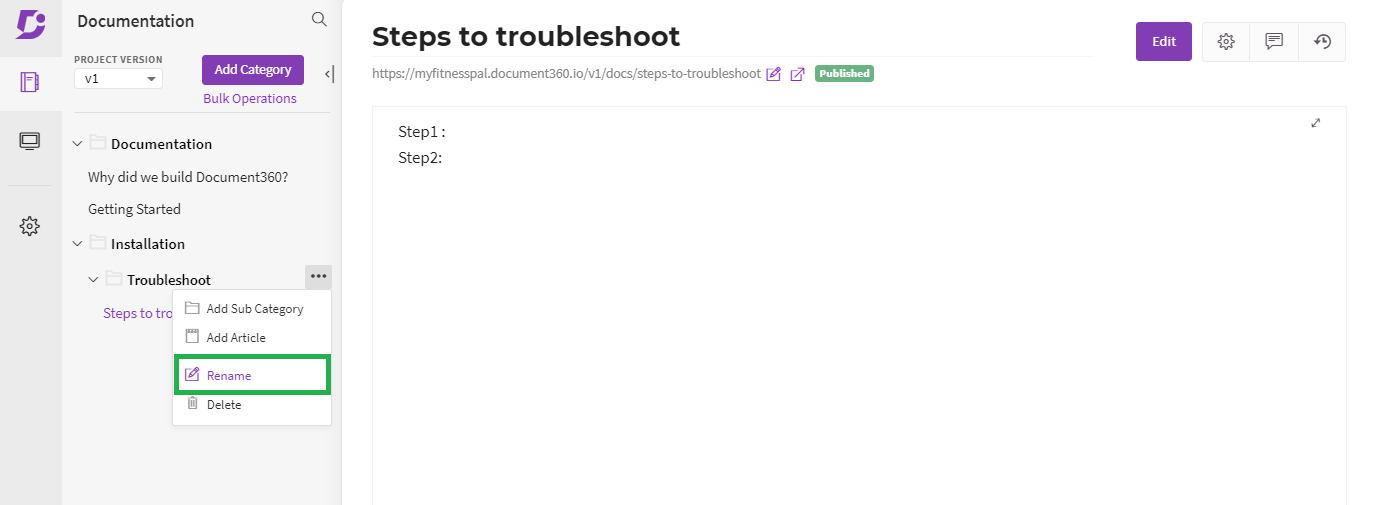
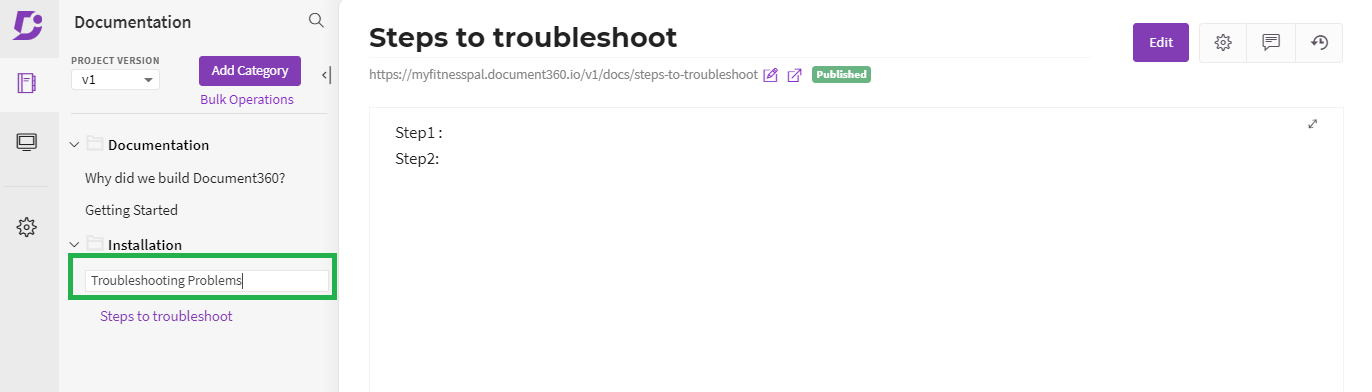
Figure 3.b: Rename a category/subcategory
Delete a Category or sub-categories
To delete a category or sub-category, hover on the More Actions icon and select Delete. Click Yes in the confirmation pop-up to delete the category/sub-category.
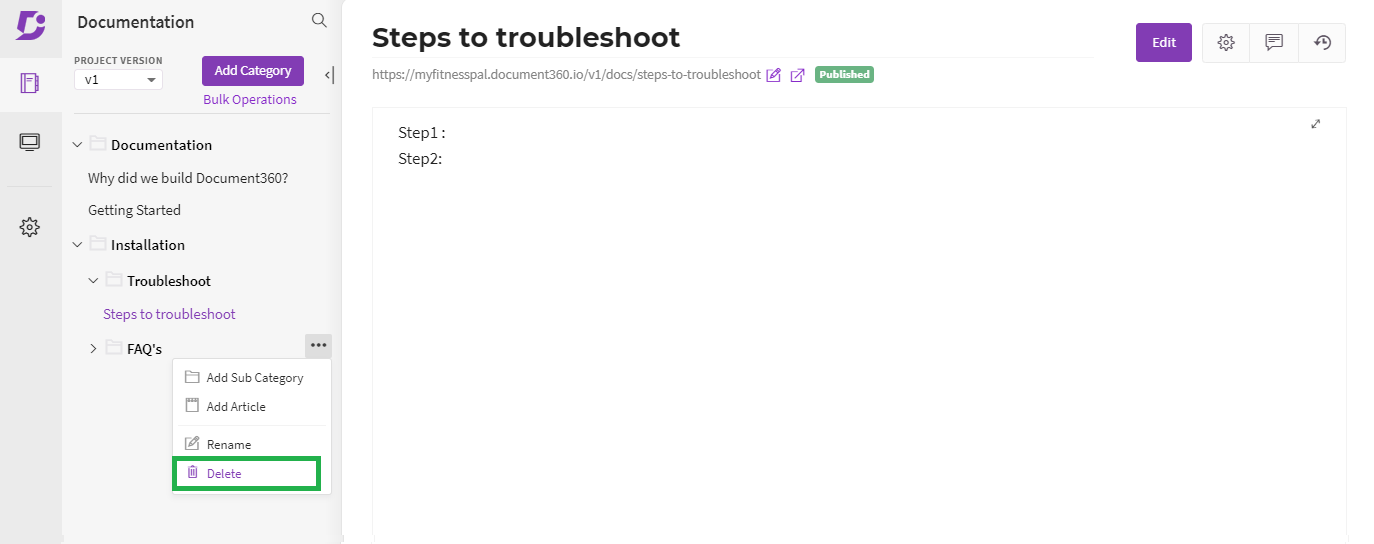
Figure 4: Delete a category/subcategory
Move a Category or sub-categories. (Drag and drop)
Users can move (drag and drop) a sub-category as a primary category level or re-order the sub-category into another sub-category.
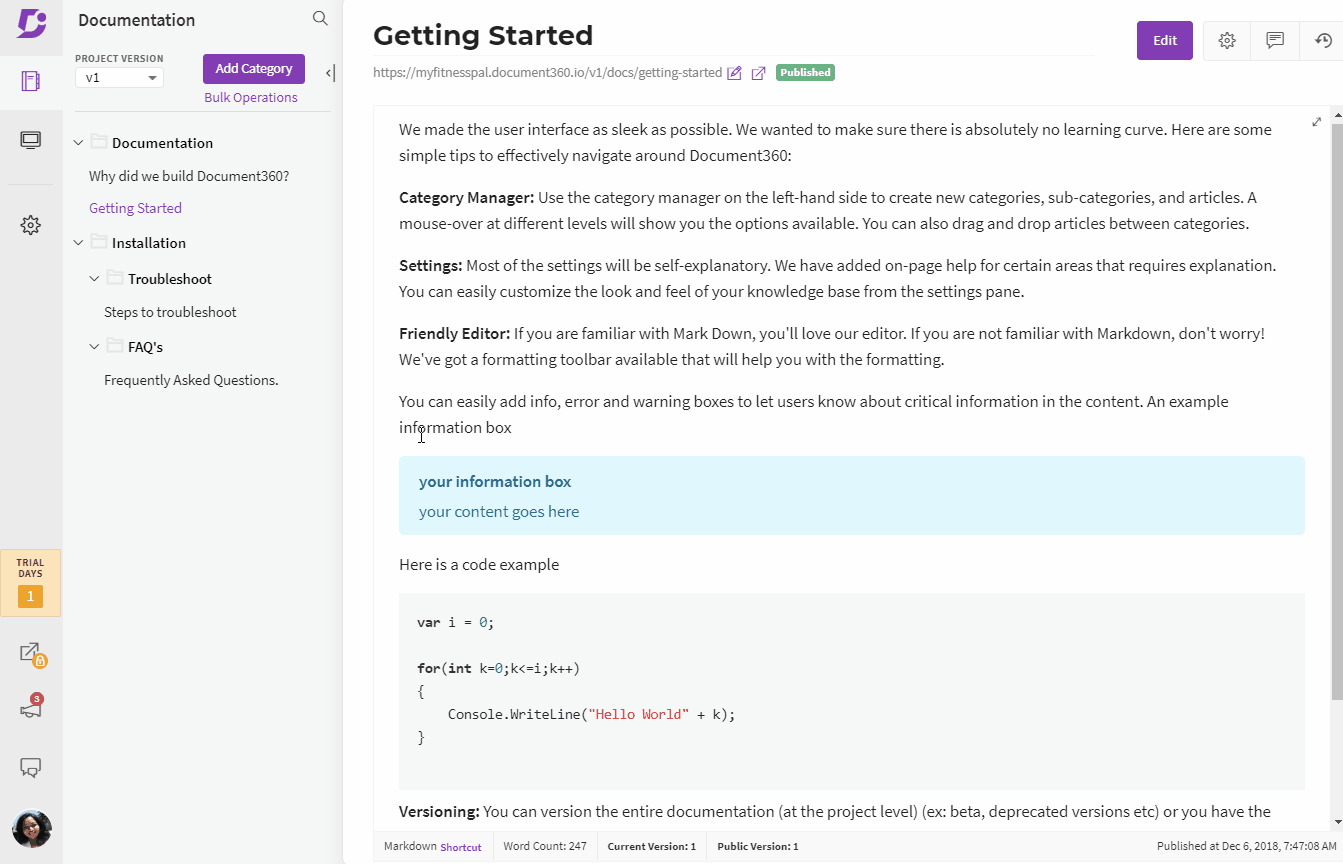
Figure 5: Move category/subcategory
Emoji icons for categories
Document360 allows the user to select the icons for the categories and subcategories to communicate an idea or emotion in a simpler way.
- The default icon will be there before the category name
- Select the required emoji by clicking the default icon
- Your category now has an emoji icon.
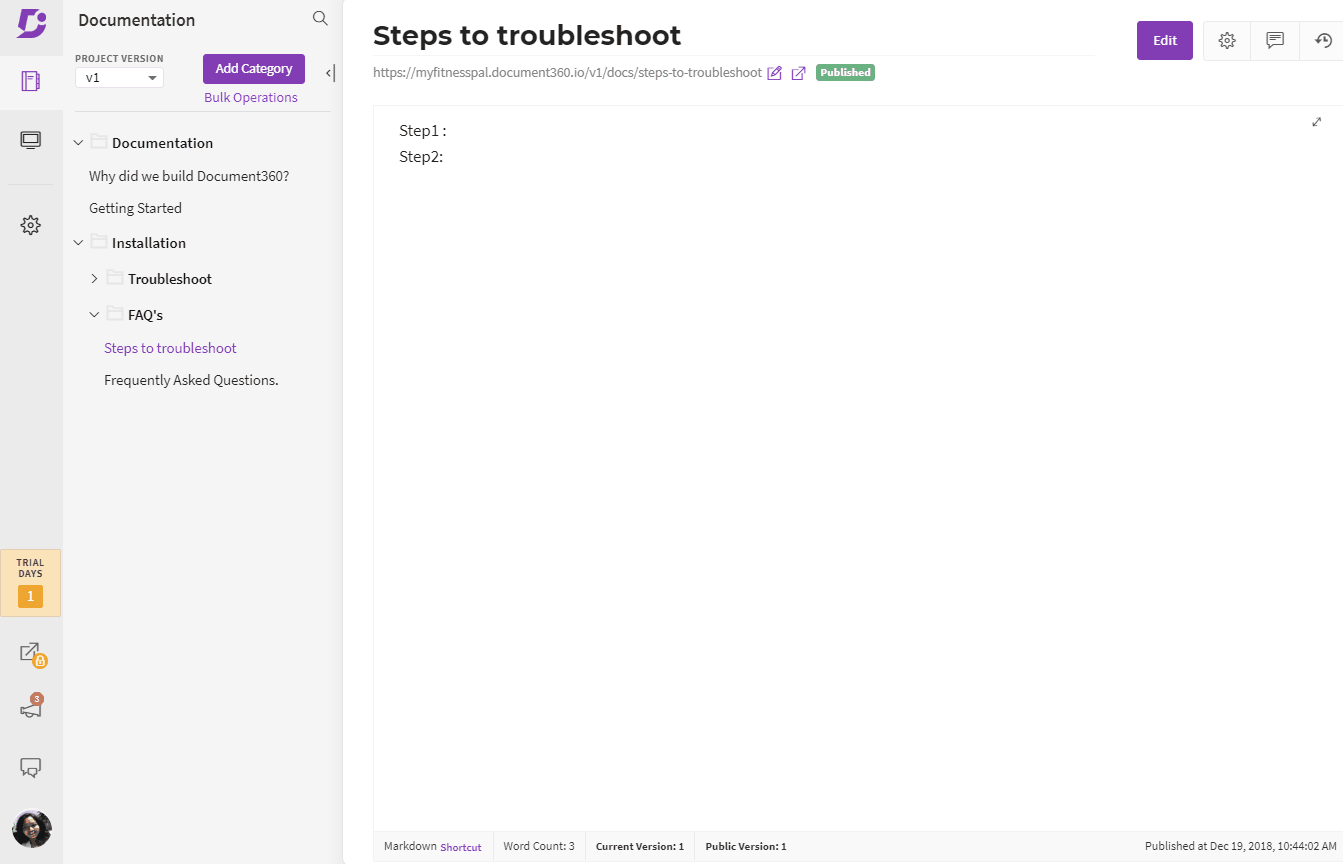
Figure 5: Adding an Emoticon to category/subcategory
Adding categories to the Landing Page
Search and see what the major trends are – if a lot of customers are having the same searches or reading the same article. Then you can add those popular categories on the landing page directing users to them directly.
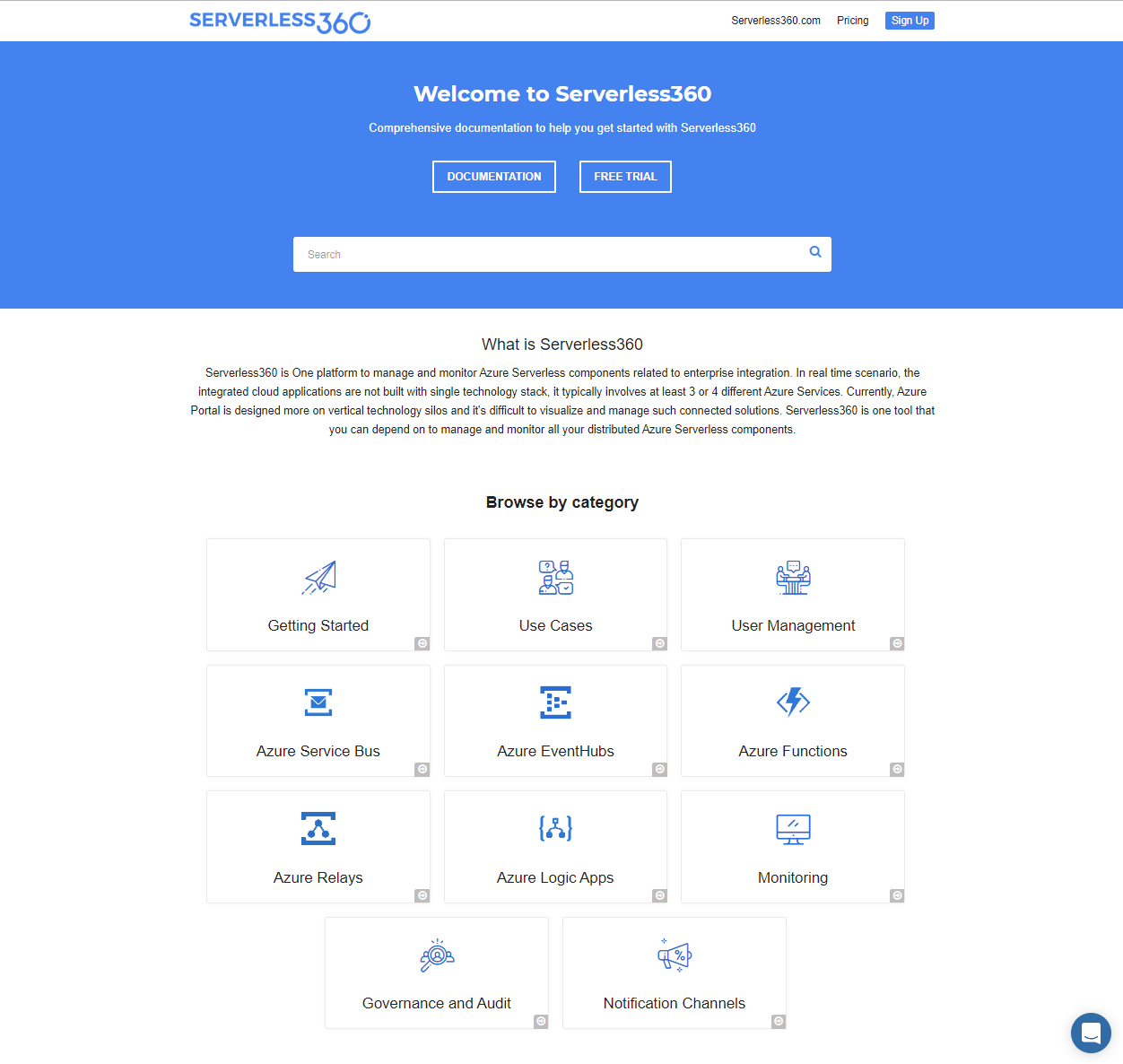
Figure 7: Example of categories on the Landing Page
Check out Document360 today and make sure you position your articles correctly in the right categories and help the customer embark on a self-learning journey with your Knowledge Base.

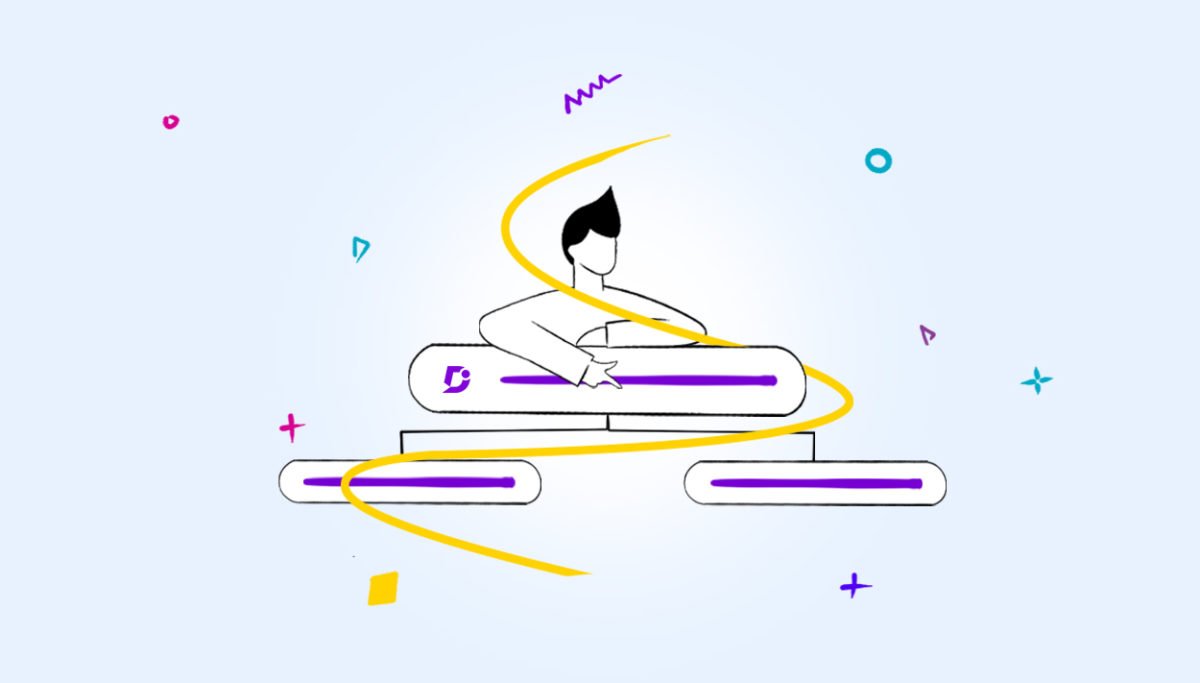
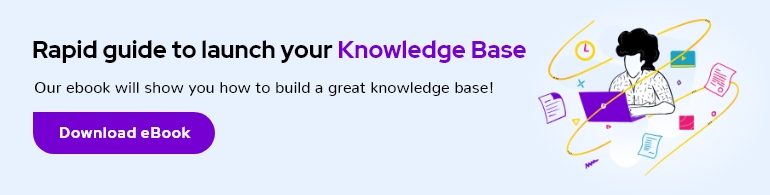
 –
–